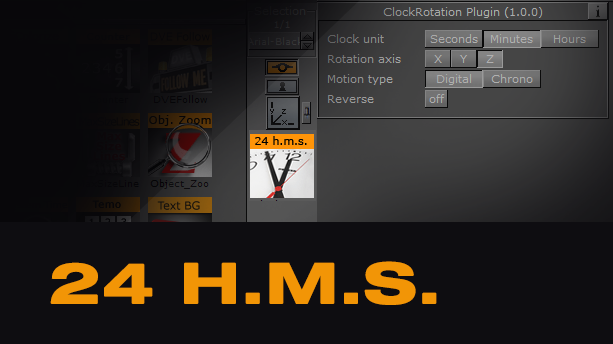Vizrt Plugins, Tools
The vizrt plugins, tools folder contains many plugins that will help with your scene design and functionality. Each video below shows you every individual plugin found in within the folder and how to use each one. Vizrt Plugins, tools folder contains functions that will make your life easier.
Auto Follow
The Auto Follow function allows an element to follow another element. Set the variables on the X and Y, having one container follow another container. This sometimes complicated plugin requires some experimentation with the different settings within the editor itself. This video introduces you to the plugin and shows you how to set it up to use in a scene.
Heartbeat
The Heartbeat plugin automatically creates a swinging scale animation when dropped on an object. But through the editor one can choose different parameters to animate. Instead of having the scaling animate, you can have the opacity animate instead. There is also a setting for the animation length as well. Watch the video and see all the different settings.
Pathfinder
Using this plugin you can automatically generate an animation or keyframes based on the settings. By using this plugin on an object you can create a an animation path without setting any keyframes automatically. The video shows you all the different settings available in the Path Finder plugin and also shows you how to adjust the path and animation manually.
Vizrt Plugins, tools folder is a go to must for some quick scene design and manipulation