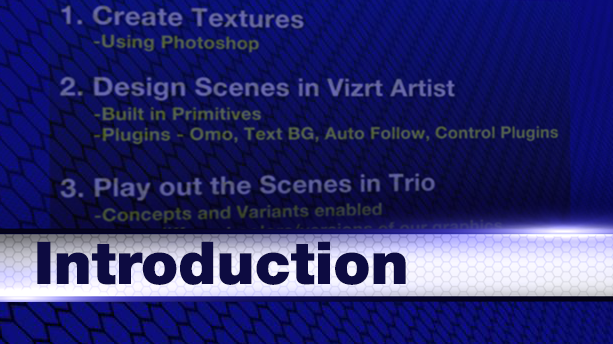Vizrt Design Tutorial Two
This vizrt design tutorial two walks you through a complete design of a graphics package using Vizrt Artist and Vizrt Trio concepts. The series contains sixteen videos, each dealing with a different part of the vizrt design process.
If you are a graphics professional and you need to design or deliver graphics for on-air play out, this Vizrt design tutorial two is essential. You'll learn design practices, animation settings and the use of control plugins. Plus a lot more.
This vizrt design tutorial two is a bit more advanced than the vizrt design tutorial one. We recommend completing the first design tutorial before beginning this one.
Creating Textures for Vizrt Artist
Before beginning the design process we will need some images to use for textures in our scene design. Textures can have a dramatic effect on overall scene design when utilized in different ways. This video shows how to use Photoshop to prepare images to import into Vizrt.
Full Screen Rigging - Control Plugins
This video demonstrates how to rig the full page for the Trio operator. Using the control plugins, we’ll give the trio operator the choice to switch between a full page text graphic or a head-shot graphic with a choice between 1 and 3 graphics. The graphic is set up to demonstrate the control omo plugin.
Snipe Design
This snipe graphic can be placed anywhere on the screen and can be used for different types of graphic such as a coming up, snipe or player graphic. This tutorial will demonstrate how to build this graphic which gives the Trio operator the ability to change the title, headshot and the choice of 3 additional lines of text.
Concepts - Changing Colors
This whole tutorial was set up so you can utilize concepts and variants. In this video we show you how to change the colors of the graphics package so the Trio operator can choose which graphics package they will play out. For instance we can copy each scene we designed and change the color to red or green. This way the graphic operator will have the choice to play out red, green or blue graphics.
Vizrt Trio Playout
All of the graphics are designed, animated, rigged and saved off. Now it all comes together and we import the graphic package into Vizrt Trio and play them out. This tutorial will show you how to change the concepts to make sure that the blue, green and red graphics work when played out. The video will go through each graphic and demonstrate how each of the control plugins work within Trio.